既にwindows10の無料アップグレードが開始されてから10日が過ぎましたが、あなたはもうアップグレードされましたでしょうか?
もっとも、ソフト等の対応状況もありますから、そんなに急ぐ必要はありませんので、じっくりと検討されてからでも遅くはないと思います。
私は仕事柄、こういうモノには触れておかないといけないので、サブマシーンの方へ早速、windows10への無料アップグレードを行いました^^
方法は簡単! パソコン右下の通知領域にあるウィンドウズマークにマウスを当てると「Windows 10 を入手する」と表示されますので、そこを左クリック♪
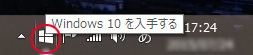
そうすると、次のような画面が表示されますので、左下の「無償アップグレードの予約」をクリックします。
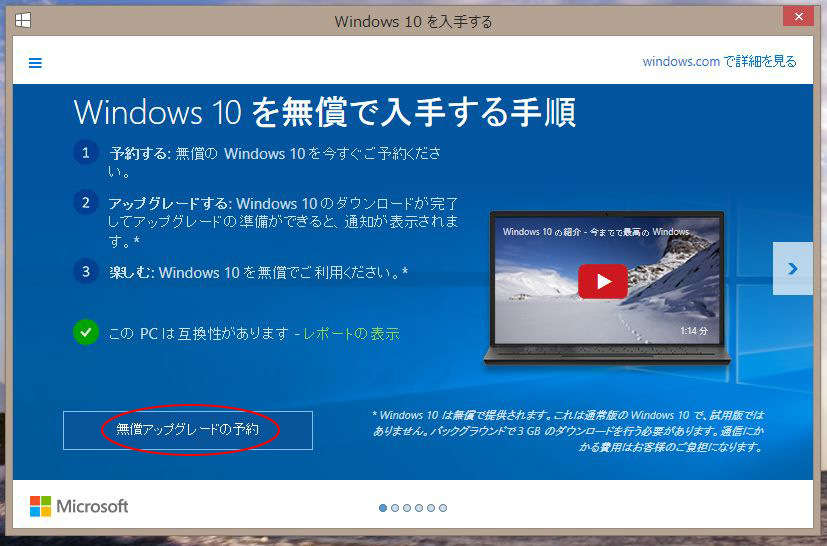
この時、「このPCは互換性があります-レポート表示」とありますので、ここをクリックしてwindows10が利用できるかどうか確認する事ができます。 互換性が無い場合は注意が必要です。
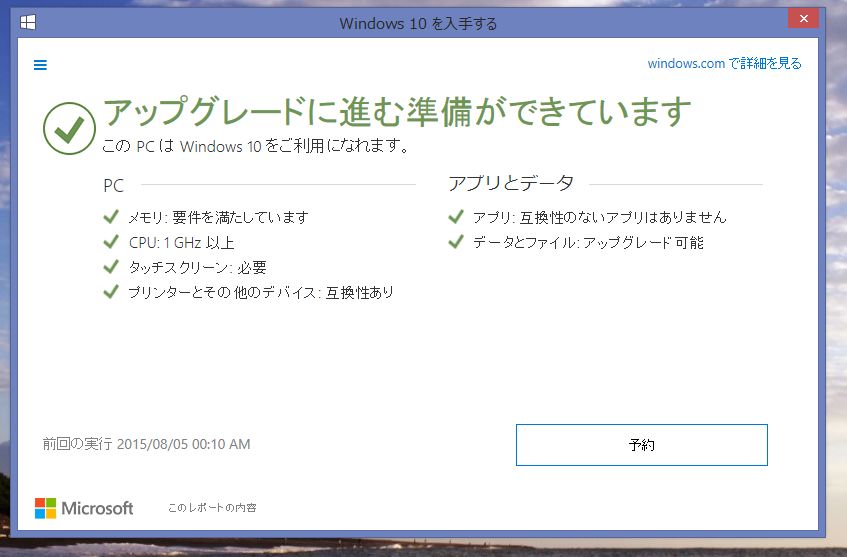
予約をクリックすると、「アップグレードが予約されています」という画面が表示されます。 これで完了ですが、予約をメールで確認する事もできます。
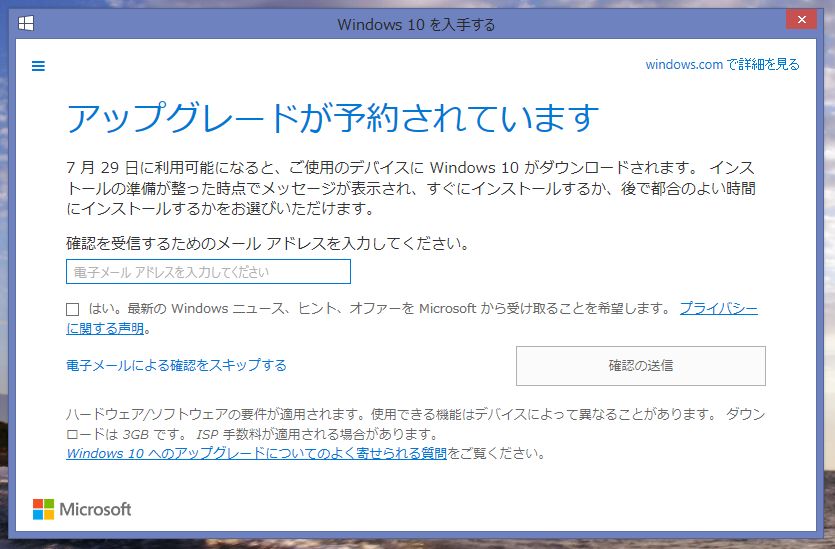
確認されたい方は、この画面でメールアドレスを入力し、「確認の送信」をクリックすると良いでしょう! 私は面倒なので「電子メールにようる確認をスキップする」をクリックしました^_^;
すると次の画面が表示されます。
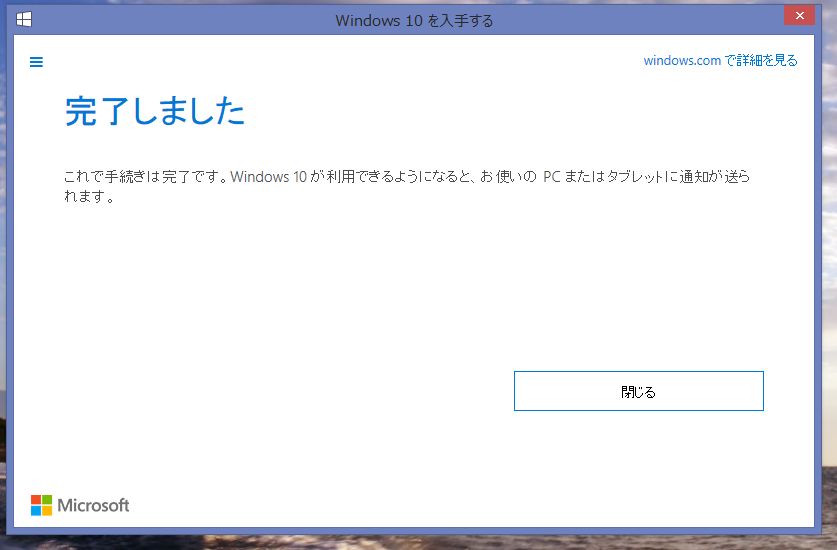
この後、1日経って パソコン右下の通知領域にあるウィンドウズマークをクリックしたら、「windows10への無償アップグレードが可能になりました」という通知が来ていました^^
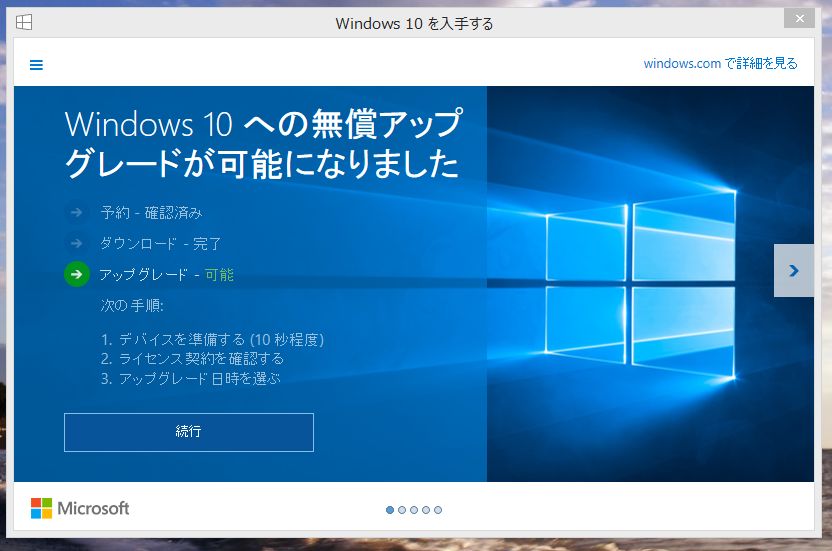
早速「続行」をクリックしてアップグレードを開始します。
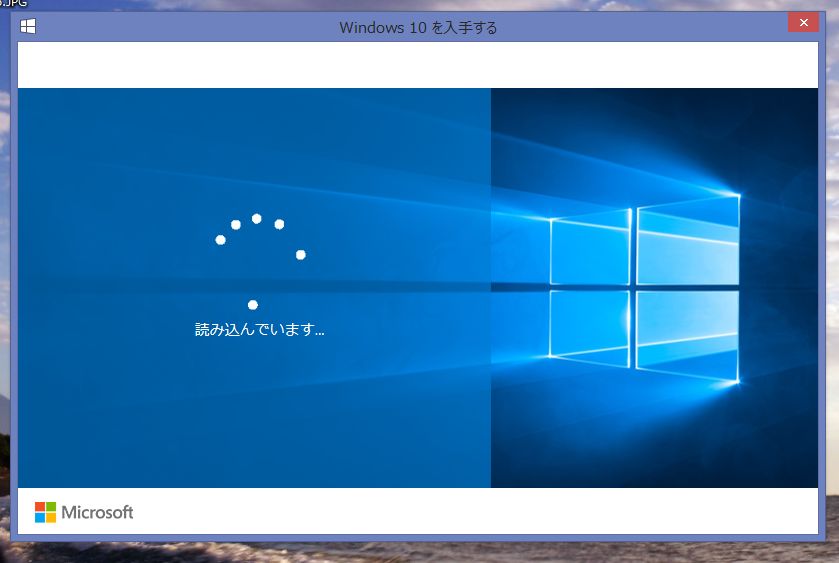
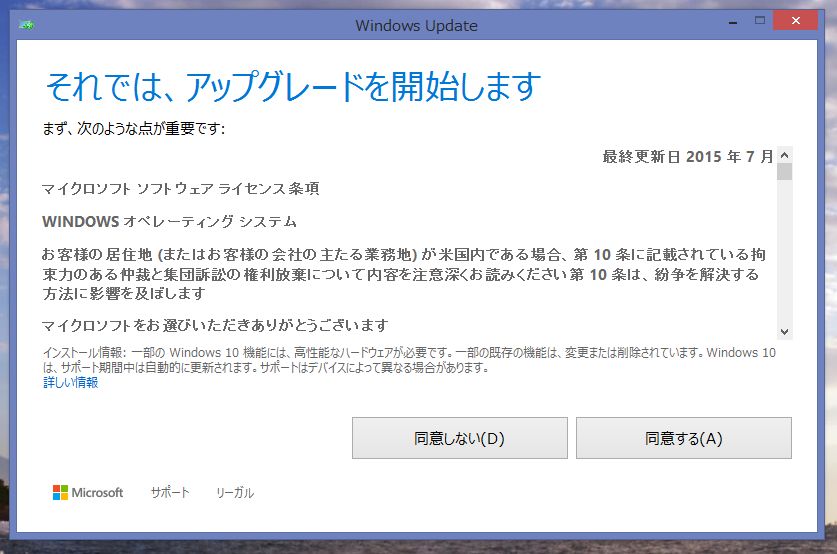
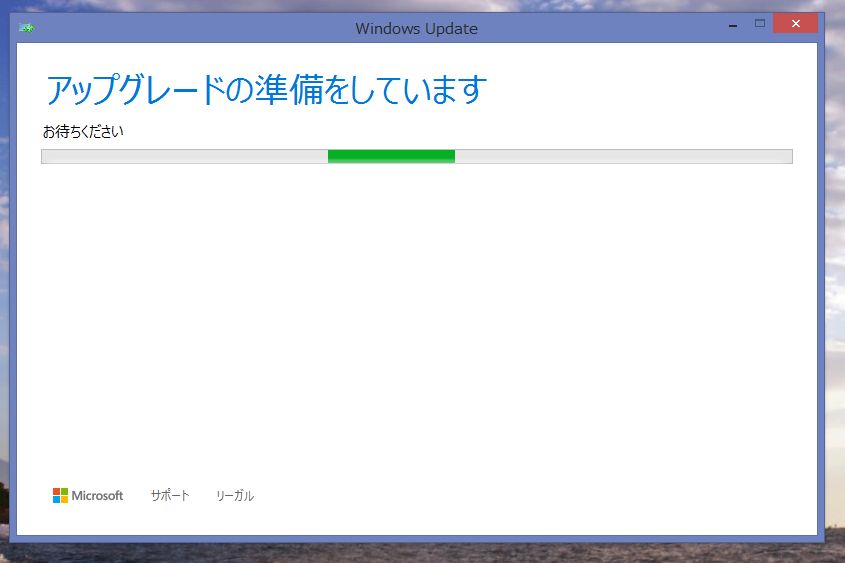
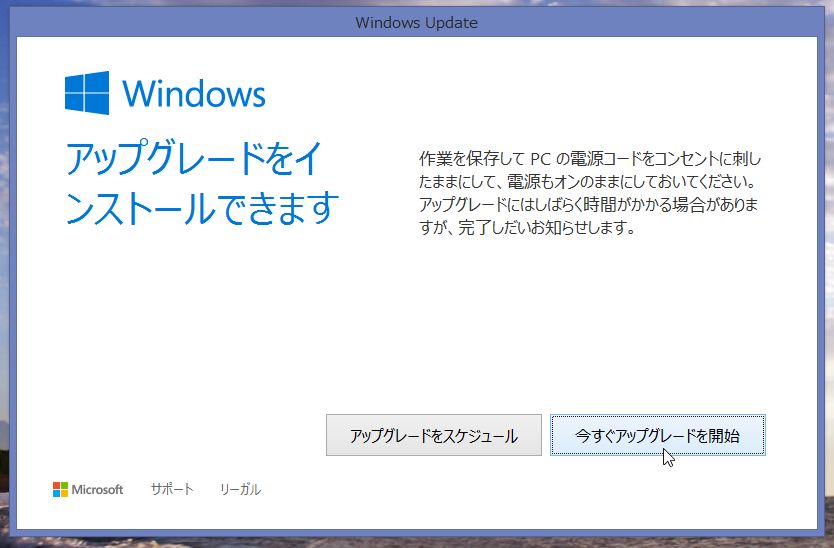
この後、何度か再起動が行われ以下の画面で0%~100%までの間インストールが開始されます。 インストール時間はおよそ1時間くらい掛かりました^_^;
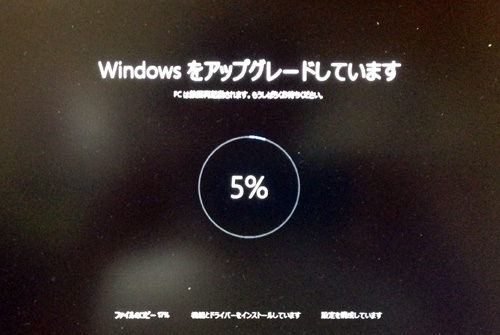
そしてインストールが完了すると、パスワード入力画面が表示されますので、今までと同じパスワードでサインインしますと、以下の画面が表示され初期設定を行います。 私は「簡易設定を行う」で進めました。
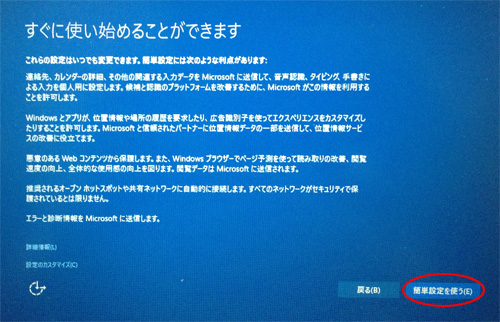
新しいアプリの紹介があります。 「次へ」をクリックします。
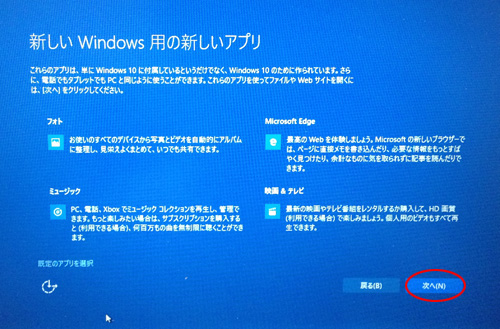
次に、windows10の起動が始まり、「しばらくお待ちください」「通常より少し時間がかかっていますが、間もなく準備が完了します」などの表示があり、次の表示がされ最後の処理がされます。

するとようやく、デスクトップ画面が表示されました。 windows10へのアップグレード完了です。
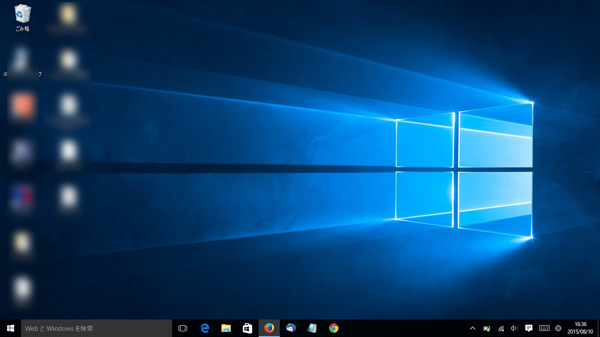
気になるスタートメニュー(ボタン)はこんな感じです。
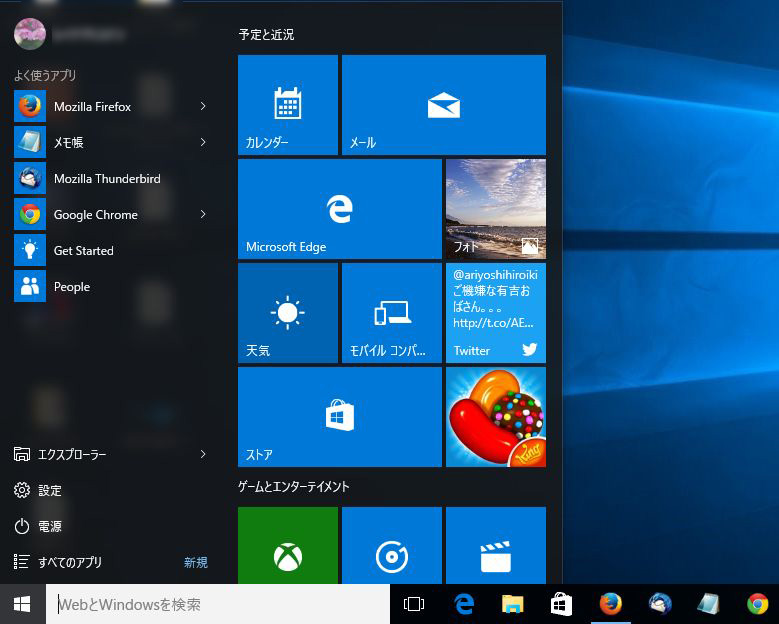
左下にあるwindowsボタンをクリックするとスタートメニューが表示され、windows8、8.1で使用していたスタート画面と、全てのアプリを一覧できていたWindows7までの伝統的なメニューが合体しています^^
何やら、とても良い感じに仕上がっていますね♪ この辺りについてはまた次回にでもご報告したいと思います。
因みに、windows10の無料アップグレード期限は、Windows 8.1/7および、Windows Phone 8.1のユーザーを対象にしてリリース後1年間だそうです。
以上、「windows10 無料アップグレード 方法 期限」でした。

コメント