web制作の依頼では、ホームページ(webサイト)をカスタマイズ・編集・更新といったご依頼を頂いたり、保守業務でも更新作業をする事が多々ありますが、実際に作業が済んでいてもお客様からホームページ(webサイト)が全然変わっていないよ! 更新されない! といったクレームをいただく事がありますので、今回はスマホでホームページ(webサイト)を更新・履歴を削除する方法(android編)をご紹介します。
更新手順
手順 1)
まずは、スマホでホームページ(webサイト)を開きましょう!
手順2)
サイトを開いたら右上にある3つの点をタップします。
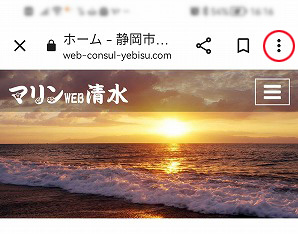
手順 3)
メニューが表示されたら右上のクルっと丸まった矢印をタップします。
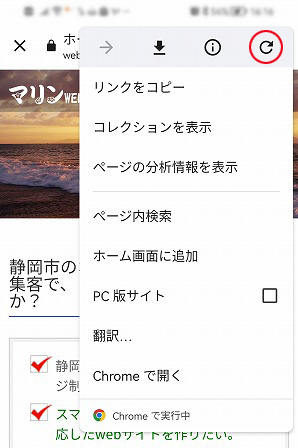
以上でスマホでのホームページ(webサイト)の更新作業は完了です。 実際に更新されたかどうかを確認してみましょう!
サイトが更新されない時はキャッシュをクリアする。
上記の更新作業をしても、ホームページ(webサイト)が古いままで新しい情報に更新されない! という経験はありませんか? これは何故かというと、スマートフォンに限らずタブレットやパソコン上でホームページ(webサイト)を表示するブラウザには、一度訪問(表示)したサイトは記憶されているのです。
これを「キャッシュ」と言いますが、二回目以降はいちいちサーバーにホームページ(webサイト)の情報を取りに行くのではなく、このブラウザに記憶したサイトの情報を表示させることで素早くホームページを表示させて利便性を上げているのです。 つまり、今表示されている情報は最新の情報ではなく、以前取得した古い情報を表示しているという事になります。
なので、更新したのに更新されない! という場合には古い情報をスマホから削除する、キャッシュをクリア(履歴を削除)という作業が必要になるのです。
スマホでキャッシュをクリアする手順・方法
では、スマホでキャッシュをクリアしてみましょう! スマホでキャッシュをクリアするには、ブラウザから「閲覧履歴データの削除」を行います。
ここで注意点ですが、アンドロイド端末の初期画面にある検索窓は、「google」というアプリになります。
これですね。
↓
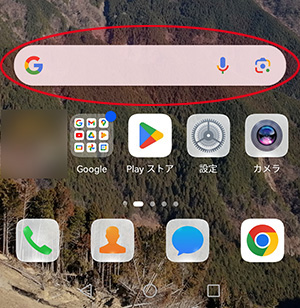
実はこれ、勘違いし易いです。 というより殆どの方が知らないと思いますが、googleのブラウザ「chrome」とは別物になります。
その証拠に、上記の手順3)の画像では、「Chromeで開く」という項目があります。 そしてその下には「chromeで実行中」という謎の表示がされていますね(^^;
こちらにも載せておきます。
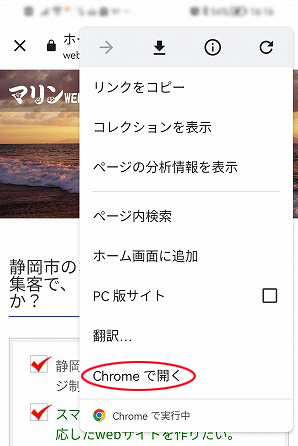
という事で、とりわけアンドロイド端末で観ているwebサイトの画面は、「googleアプリ」で観ている場合と、「google chrome」で観ている場合があり、違うんだ! という事を認識していただければ結構ですので覚えておきましょう。
では、ここからは、それぞれの履歴の削除(キャッシュのクリア)方法を説明します。
まずは分かり易い「google chrome」での方法をご紹介します。
google chromeでの履歴の削除(キャッシュのクリア)方法
手順 1)
「google chrome」での方法は簡単です。
「chrome」のアイコンをタップしてホームページ(webサイト)を開きます。
![]()
この「chrome」のアイコンが無い方は、playストアから無料でダウンロードしてインストールしてください。
手順 2)
ホームページ(webサイト)を開いたら、右上にある3つの点をタップします。
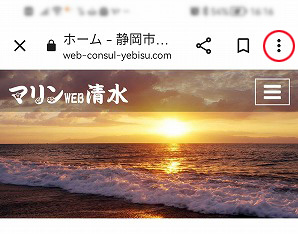
手順 3)
開いたメニューから「履歴」をタップします。

手順 4)
履歴画面が表示されますので、そこから「閲覧履歴データを削除…」をタップします。
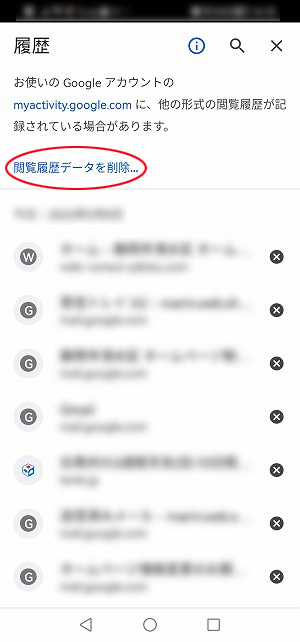
手順 5)
閲覧履歴データの削除画面が表示されたら、「基本設定」を選択、期間は「全期間」、そして「閲覧履歴 」「Cookieとサイトデータ」「キャッシュされた画像とファイル」に全てチェックが入っている事を確認して「データを削除」をタップします。
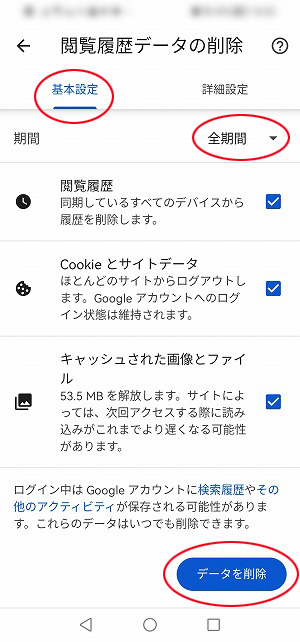
手順 6)
重要な可能性のあるサイトが表示されますので、削除したくないサイトはチェックを外して問題なければ、「削除」をタップします。
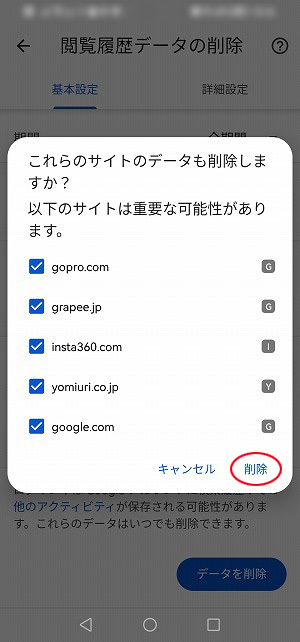
手順 7)
履歴が削除され履歴画面が空になり、以下の様な画面が表示されたら削除は完了です。 右上の×印をタップして画面を閉じましょう。
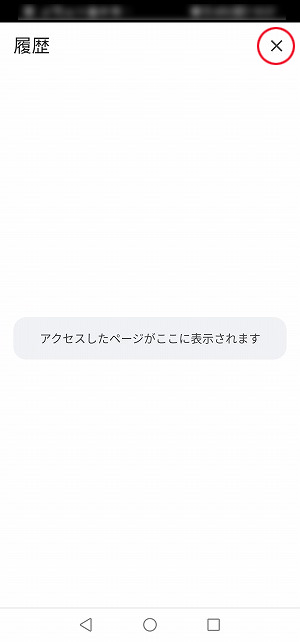
上記の画面を閉じると開いていたホームページ(webサイト)が表示されますので、更新されているかどうかをご確認ください。 まだ変化が無い場合は右上にある3つの点をタップして、もう一度クルっと丸まった矢印をタップしてみてください。
googleアプリでの履歴の削除(キャッシュのクリア)方法
では、次に「googleアプリ」での履歴の削除(キャッシュクリア)方法をご紹介します。
手順 1)
検索窓から検索したいホームページ(webサイト)を入力して検索します。
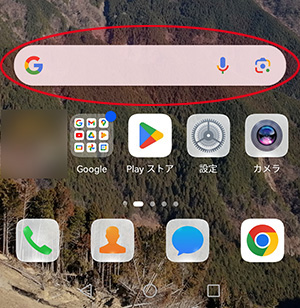
手順 2)
検索結果が表示されたら、右上にあるGoogleの「アカウントアイコン」をタップします。
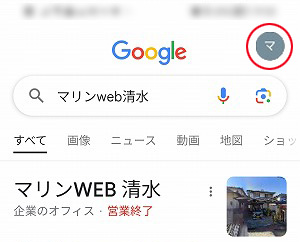
手順 3)
次の画面で「検索履歴」をタップします。

手順 4)
検索履歴の画面が表示されますので、下の方にある「削除」をタップします。
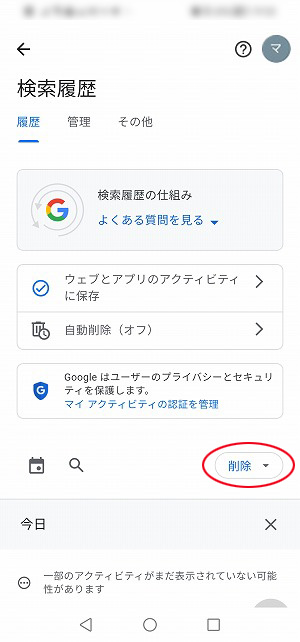
手順 5)
削除のメニューが出ますので「すべてを削除」をタップします。
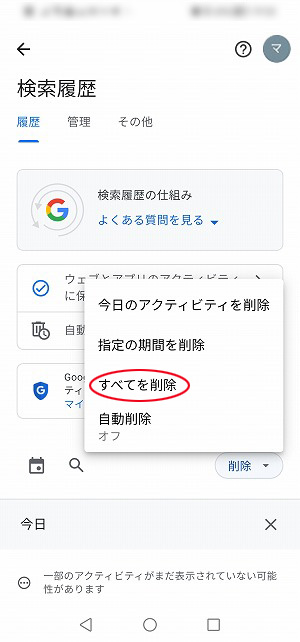
手順 6)
削除するアクティビティの選択画面が表示されますので、削除したくないものがありましたらそこだけチェックを外して「次へ」をタップします。

手順 7)
削除される検索履歴が表示されますので、問題なければ「削除」をタップします。
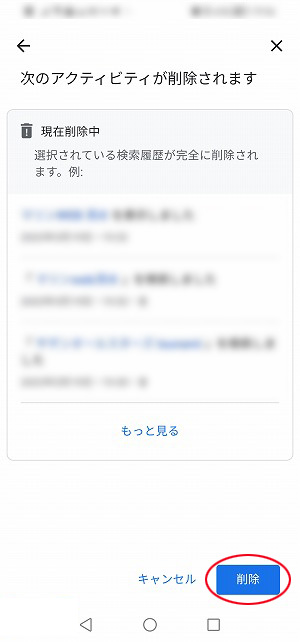
手順 8)
「削除が完了しました」と表示されれば履歴の削除(キャッシュのクリア)は完了です。 右下の「ok」ボタンをタップしましょう。
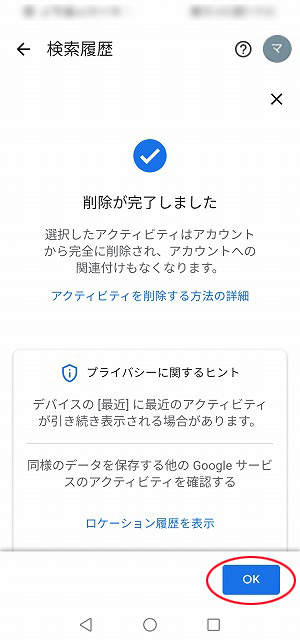
手順 9)
上記の「ok」ボタンをタップすると検索履歴の初期画面に戻りますので、一旦画面を閉じて再度検索窓から目的のホームページ(webサイト)を検索して最新の情報に更新されているかどうかを確認してみましょう。
以上で、スマホでホームページ(webサイト)を更新・履歴を削除する方法(android編)は終わりです。 お疲れ様でした。

コメント