最近ではネットバンキングのIDや、パスワードが盗まれてお金が不正送金されるという被害が続出、急上昇していてかなりの問題になっています。 その被害額はなんと、2014年の上半期で「18億円余り」というから驚きです。
そして、この数値は昨年の上半期のなんと「9倍」という事ですから、いかに被害が急上昇しているかが伺えます。 十分注意をして管理していかなくてはなりませんね♪

また、IDやパスワードについてはネットバンキングだけではなく、webサイトにログインしたり、今流行りの、Lineや、Facebookなどでも、必ず使うモノですが、直ぐに忘れてしまったり、管理するのが大変という理由だけで、同じID、同じパスワードを使いまわしをしている人がかなりいらっしゃいます。
しかし、万が一登録していたwebサイトに情報漏えい事件などが起きたら、その情報を基に他のwebサイトで悪用する事もできてしまうのです。 これが、同じID、同じパスワードを使いまわししていはいけない最大の理由です。
ではどうしたら良いのか? というと、方法にはいろいろとありますが、やはりパスワード管理アプリ、パスワード管理ソフトと呼ばれるモノを使うのが一番簡単で安全です。 中でも筆者が使っている「ID Manager」という無料ソフトはお勧めですのでご紹介します。
以下はリンクになっていますので、見たいカテゴリを選択されてください。 勿論、そのままスクロールして頂いても構いません。
ID Managerとは
ID Managerとは、最大10.000個までのID情報を登録可能な無料ソフトで、面倒なパスワードを自動で生成してくれる「パスワード自動生成機能」が標準装備されています。
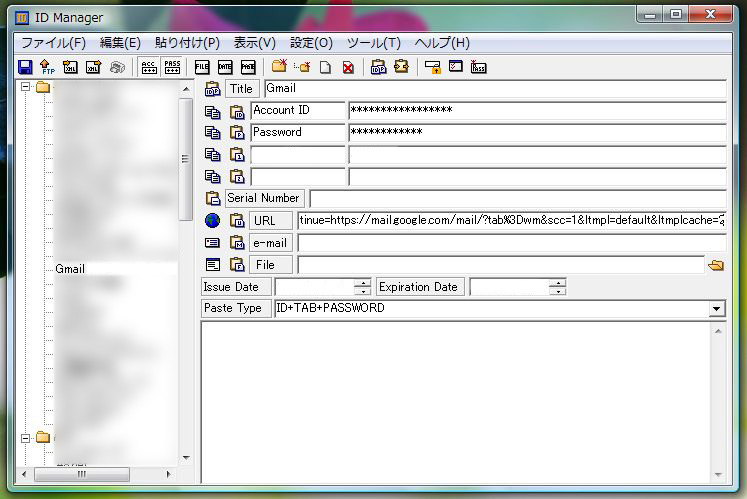
画像はGmailの情報を出力した画面です。

この他にもクリックするだけで登録したURLや、メールアドレスにアクセスできたり、ボタン一つでID入力フォームへの自動入力ができたり、いろんな条件での検索も可能な、便利な機能が満載の総合管理ソフトです。
ID Managerのダウンロードとインストール
では、早速ID Managerをダウンロードしてみましょう!
1)下記のサイトへ行って「このソフトを今すぐダウンロード」をクリックします。
http://www.vector.co.jp/soft/dl/win95/util/se178553.html
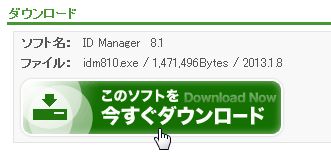
2)すると、ダウンロード中という画面が表示され、「このファイルを保存しますか?」というダイアログが表示されますので、「ファイルを保存をクリックします。

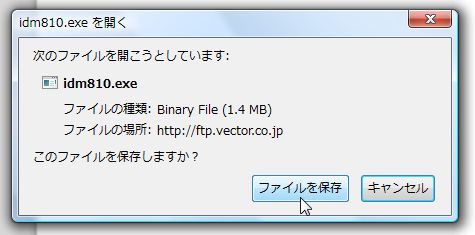
3)パソコンのダウンロードフォルダの中に「idm810.exe」というアプリケーションが入っていますのでダブルクリックして実行します。
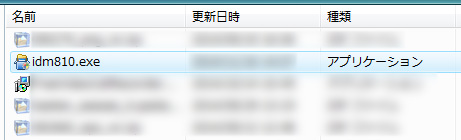
4)ID Managerのインストーラーが立ち上がりますので、指示に従ってインストールを行います。 以下、図の様に進んで頂ければ問題ありません。
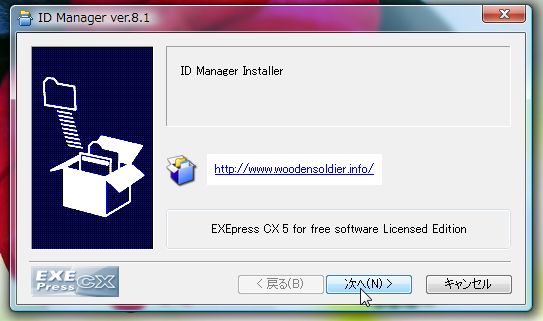
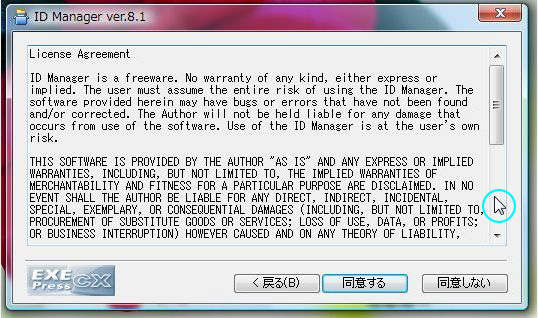
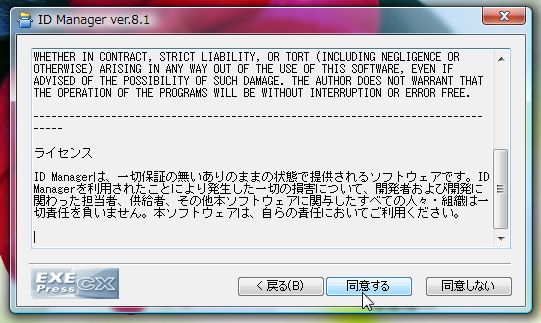
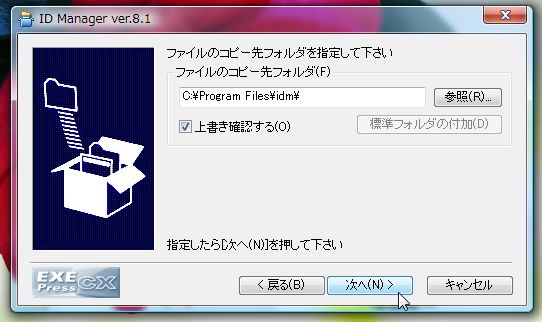
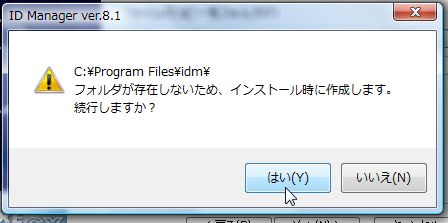
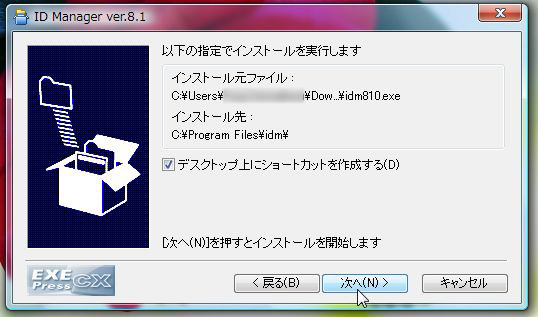
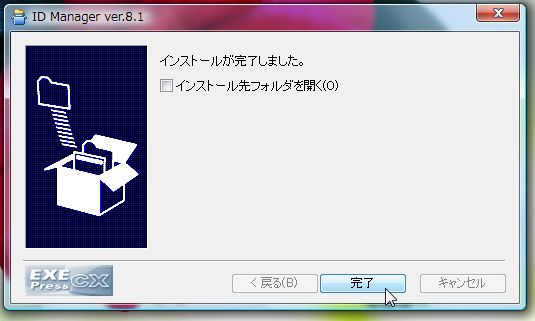
以上でインストールは完了です。 お疲れ様でした^^ デスクトップ上に下の様なID Managerのショートカットが作成されているはずですのでご確認ください。

ID Managerの設定&使い方
では、早速ID Manageを使っていきましょう!
設定
ID Managerのショートカットをダブルクリックすると「ログイン」画面が表示されますので、「新規ユーザー」をクリックしてあなたのユーザー名とパスワードを入力してください。

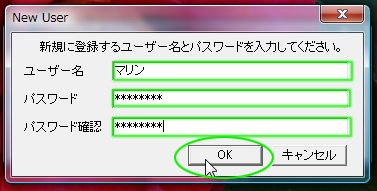
※、ユーザー名は任意の名前でオッケーです。
※、ここで入力したパスワードだけは保存できませんので、覚えておくか何かにメモして忘れないようにしてください♪ 次回起動する時には、ここで入力したユーザー名とパスワードでログインします。
OKをクリックするとID Managerの初期画面が表示されます。
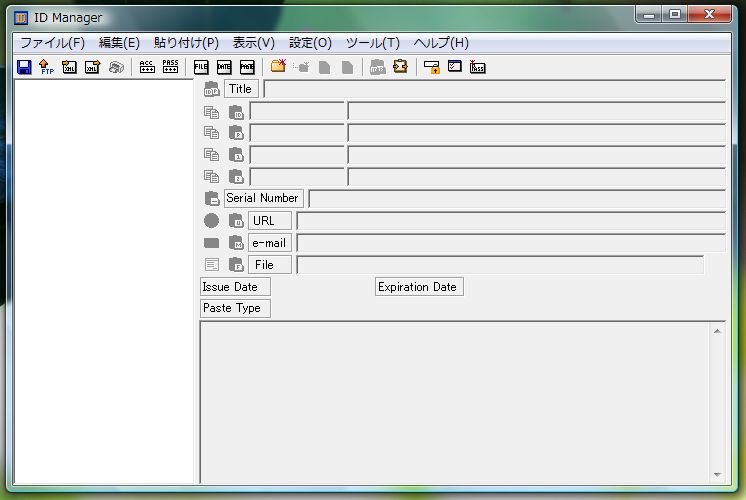
使い方
まず、ID Managerのフォルダアイコンをクリックすると、左側にフォルダが作成されます。

試しに5回くらいクリックするとこんな感じになります。
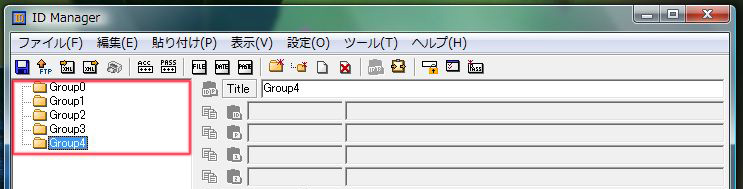
「Group0」のフォルダをクリックすると「Title」の名前が変更できますので、右側のTitle欄のところにカーソルを合わせて、ここでは例として「インターネット」と入力します。
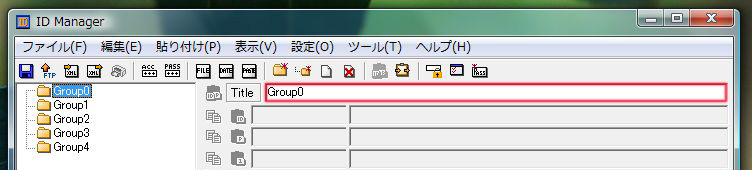
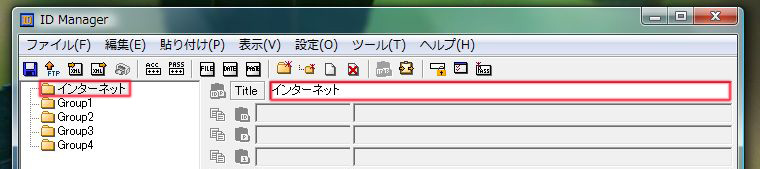
左側にあるフォルダの名前もインターネットに変わります。
次に、テキストのアイコンをクリックします。
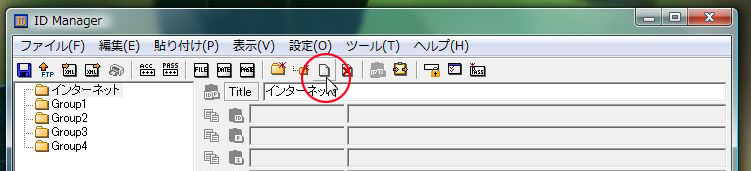
すると、先ほど作ったインターネットフォルダの下に「Item0」という、ツリー状のテキストが作成されます。
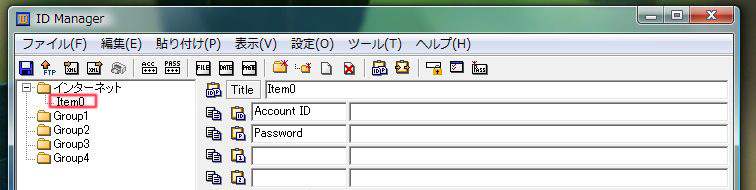
同様に、右側のTitle欄にカーソルを合わせて、Titleを変更、入力します。 ここでは例としてアメブロと入力します。
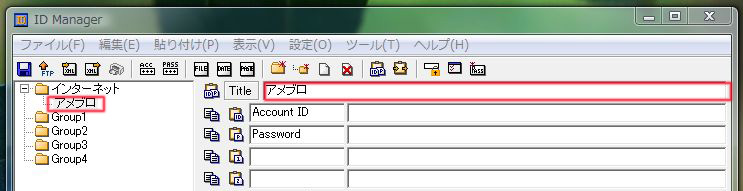
先ほどと同様に左側の表示がアメブロに変わりましたね♪ この様に、管理したい情報をカテゴリ分けする事ができますので、あなたの使い易い様にカスタマイズされて下さい。
同じ様に「Acount ID」「Password」「URL」の欄を埋めていきます。 埋め終わったら左上にあるフローピーディスクのアイコンをクリックして保存します。
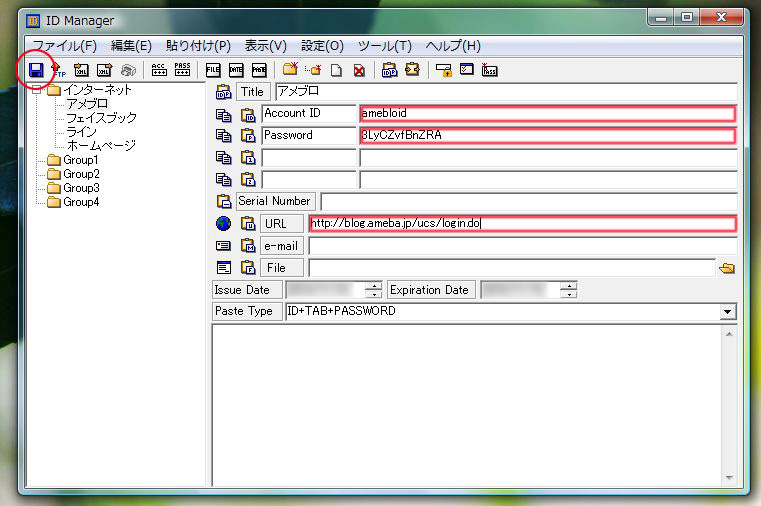
IDやパスワードを隠したい時には、「ACC」「PASS」をクリックすると下図の様に隠す事が出来ます。
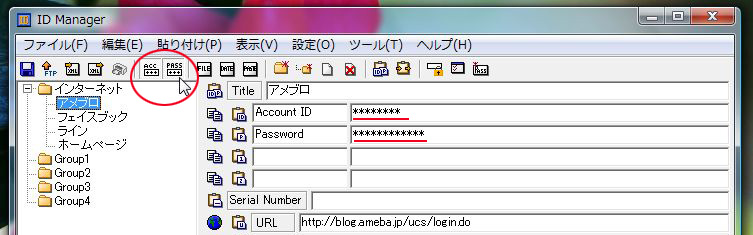
ホームページや、webサイトにログインする時は、地球のアイコン赤丸部分をクリックすると(URLを入力してある場合)ログイン画面に飛びます。 そして、赤いアンダーラインの引いてあるところをクリックするとIDやパスワードがコピーされますので、ログイン画面に各々ペーストする事が可能です。
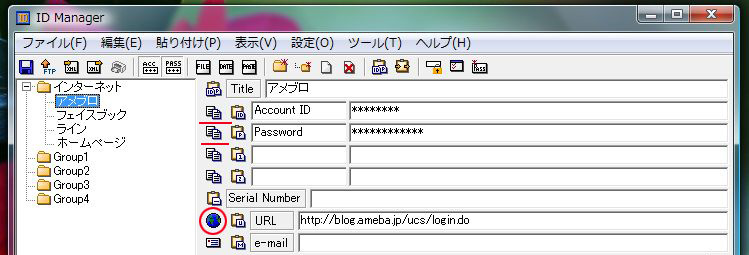
自動パスワード生成ツールの使い方
このID Managerにはとても便利で心強い自動パスワード生成機能が標準装備されています。 面倒なパスワードはこの自動生成ツールで作ってしまいましょう!
使い方は簡単! ID Managerのアイコン一覧の右端にある「Pass」アイコンをクリックすると自動生成ツールが立ち上がります。


上図では、英字の大文字、小文字、数字にチェックが入っていますが記号も入れると最も強いパスワードが生成されます。 但し、webサイトによっては、使えない場合がありますので、任意で設定されてください。
文字数は1文字~128文字までの設定が出来ます。 「パスワード生成」をクリックするとパスワードが表示されますので、「クリップボードにコピー」をクリックする事でコピーが出来ます。
そのコピーしたものをID Managerにペーストすれば良いわけですね♪ 尚、パスワード生成を2回、3回とクリックする事で、次々にパスワードが変わりますので、パスワードが気に入らない場合は調整されてください。
以上、IDやパスワードの管理にお勧めのアプリ(無料ソフト)のご紹介でした。

コメント