こんにちは♪ マリンWEB清水のブログへようこそ^^
今回は、「パソコンのデータ移行・保存を外付けハードディスクにする方法」をご紹介します。
私は、趣味が写真撮影なので毎日写真を撮っていますが、そうすると画像データがどんどん溜まってしまい、パソコンに内蔵されているハードディスク(Cドライブ)の空き容量が、あっという間に少なくなってしまいます(^^; あなたもこんな経験は有りませんか…?
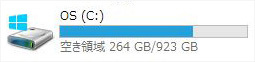
上図は、1T(テラ)のハードディスクを内蔵しているパソコンですが、既に264G(ギガ)の空き容量しかありません^_^; まだ、問題はありませんが、この空き容量が極端に少なくなってくるとパソコンの動作が遅くなったり、停止してしまったり、いろいろな問題が発生する事があります。
特に写真や動画などのファイルは容量が大きいので、これらのデータを外付けハードディスクに保存する事でその問題を解決する事ができます。 また、もともとハードディスクの容量の少ないパソコンをお使いの場合もお勧めです。
突然パソコンが動かなくなってしまった場合でも、データを外付けハードディスクに保存してあれば、データの損失を防ぐ事もできますし、パソコンの買い替えや廃棄処分する際の処理もスムーズに行う事ができます♪
最近では、USBケーブルで簡単に接続ができるもので、3Tのハードディスクでも約1万円で購入できるようになりました^^ 。
パソコンがUSB 3.0接続に対応していれば、外付けハードディスクもUSB 3.0対応のモノを選ぶと、データの移行・保存のスピードが格段に速いです♪ ですのでポイントは、USB 3.0接続に対応しているモノを選ぶ事です。
では、早速その方法をご紹介しましょう!
パソコンのデータ保存・移行のやり方
USBケーブルで、外付けハードディスクを接続
外付けハードディスクをパソコンに接続すると下図の様に外付けハードディスクが表示されます。
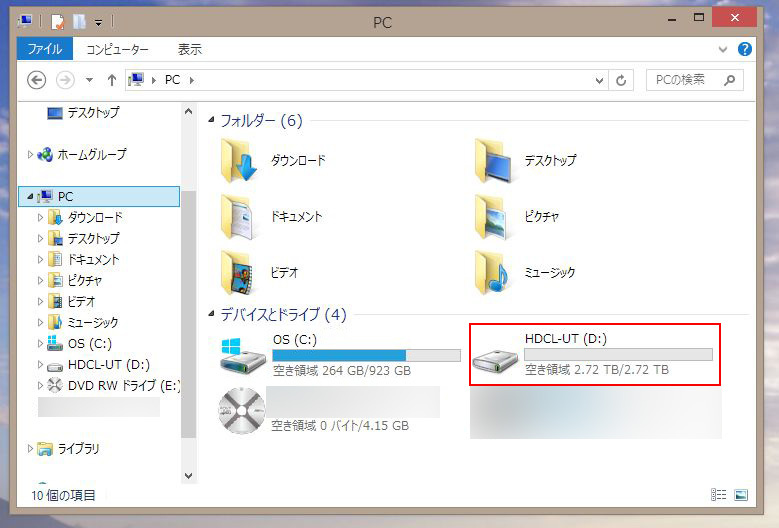
新規フォルダの作成
表示された外付けハードディスクをダブルクリックして新しくフォルダを作成します。 右クリックするとメニューが表示されますので、新規フォルダを選択し、新しいフォルダを作りましょう。 名前は何でも構いません。 ここでは「ピクチャ」としています。
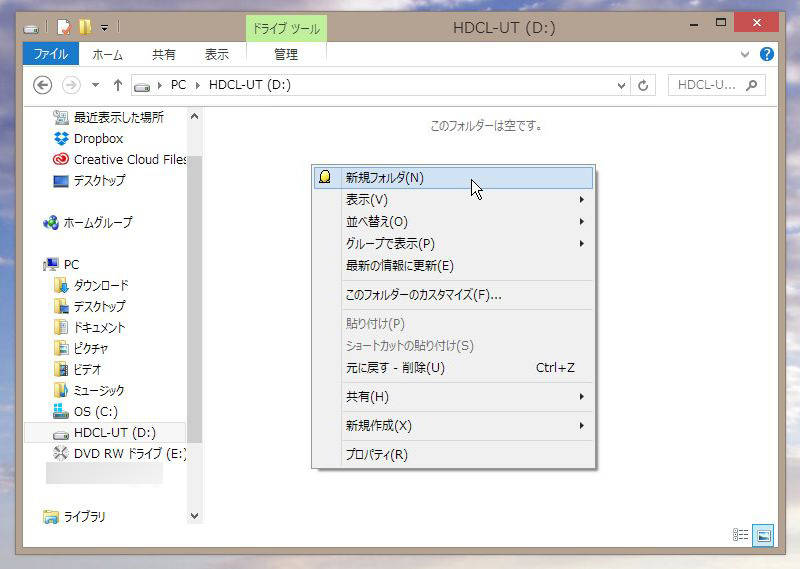
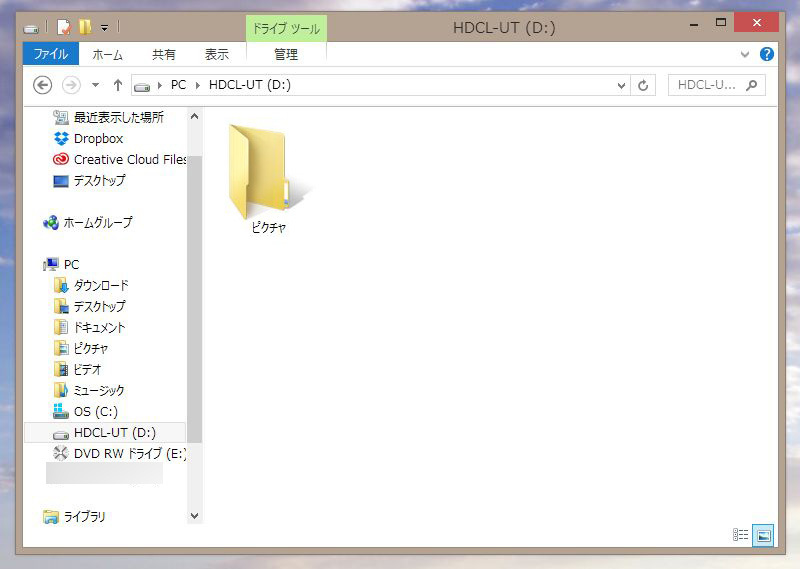
画像が保存されているフォルダを開く
通常、画像が保存されているフォルダはPCの中の「ピクチャ」フォルダになっていますので、このピクチャフォルダをダブルクリックして開きます。 他のデータを移行したい場合はそのフォルダを開いてください。 ここでは写真データを移行する前提で進めていきます。
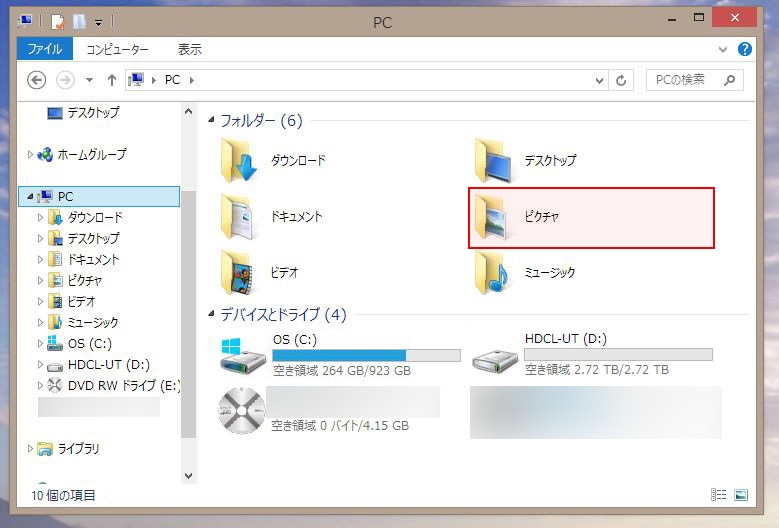
データを移動する。
ピクチャフォルダを開くと、下図の様に沢山のフォルダがあると思いますが、全てのフォルダを選択して、新しく作った外付けハードディスクのピクチャフォルダにコピー&ペーストします。 または、ドラッグ&ドロップします。 ※全てのフォルダを選択するには「Ctrl+A」のショートカットを使うと簡単です。
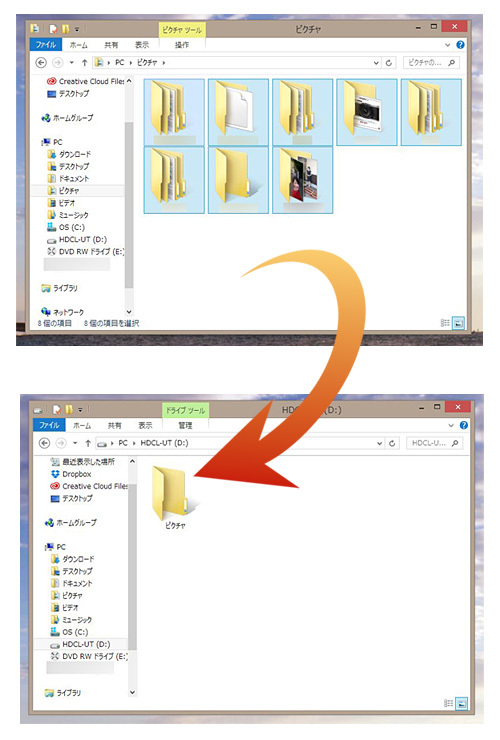
データの確認
データの移動が完了したら、外付けハードディスクにデータが正しく移動(コピー)できたかどうかフォルダを開いて確認しましょう! 移動元と同じフォルダが出来ていればオッケーです。
さらに、元のデータフォルダと移動先のフォルダの「プロパティ」を確認します。 プロパティはデータフォルダを右クリックして出てくるメニューの一番下にある「プロパティ」を左クリックすると確認できます。
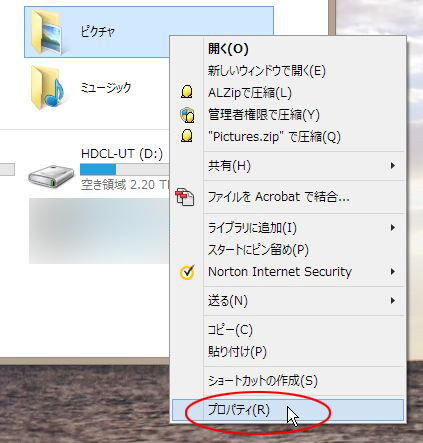
プロパティを開くと下図のような情報が表示されますので、元のファイルがあるフォルダと、移動先のフォルダのファイル数や、フォルダ数が同じであることを確認しましょう!
ここで違いがなければオッケーです。 お疲れ様でした^^ ※サイズなどのバイト数は、お使いのハードディスクによっても違うことがあります。
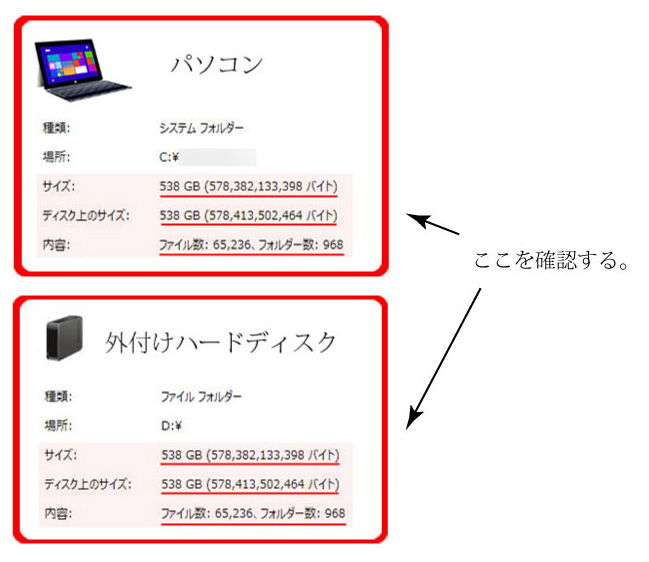
如何でしたでしょうか? 操作自体はそんなに難しい事はやっていませんので、あわてず落ち着いて行えば誰でも簡単に出来ます。 ただフォルダも作らずにそのまま移行しようとしても上手くいかなかったりしますので、外付けハードディスク側には必ずフォルダを作成してから行いましょう!
以上、「パソコンのデータ移行・保存を外付けハードディスクにする方法」でした。

コメント